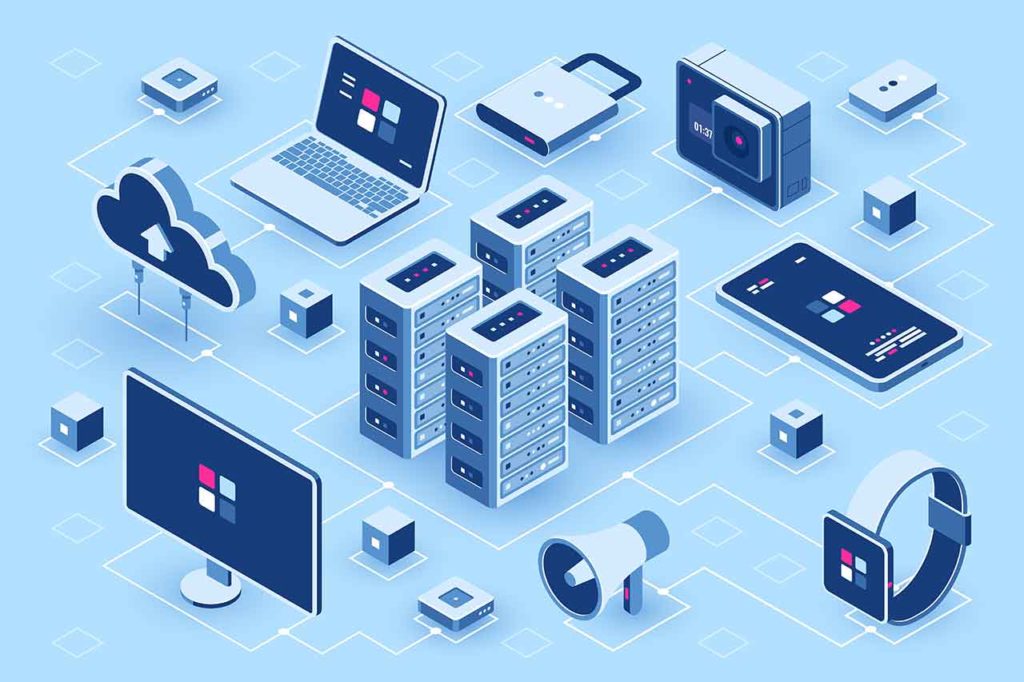友人の会社のホームページを自分が所有するエックスサーバーに移管しました。その時の作業内容を紹介します。自分の周りで、Godaddyを使っている人がいないので、誰に聞くことも出来ず苦労しました。
サーバー移管前の確認項目
- ドメイン管理事業者
- メールの送受信環境調査
- 旧サイトのサーバーのDNS設定
ホームページも、ビジネスですのでもちろん大切なのですが、メールを絶対に止めてはならない!ということを死守しなければなりません。
慎重に行いましょう。
1.ドメイン管理事業者
これは簡単に確認できると思うので割愛させて頂きます。
2.メールの送受信環境調査
メールは、レンタルサーバーが用意しているメールをそのまま使用している場合と、別のサーバーや、G Suiteの様な外部メールをしている場合があると思います。必ず確認しましょう。
3.旧サイトのサーバーのDNS設定
旧サーバーのDNSの設定箇所に設定が残っていますので、そちらを確認しておきます。作業中はそのページを開いたままにしておいた方がいいです。
エックスサーバーへの移管手順
「簡単じゃん!」というレベルであっても、そう思わないことにしています。そう思ってやると失敗するからですねw
- 猿も木から落ちる
- 弘法も筆の誤り
エックスサーバーでの手順は以下になります。
①ドメインの追加
これから移管する予定のドメインを先んじて登録しておきます。一先ず、DNSはそのままなので、何も変化は起きませんので安心して登録しましょう。また、この時点では、SSLやwwwありなしは、気にせず、追加してしまっていいでしょう。
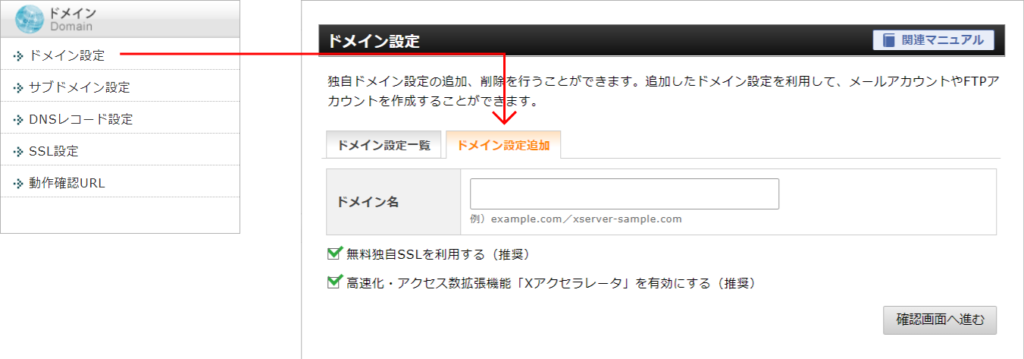
②Wordpressのインストールあるいは、旧サイトからのコピー
エックスサーバーの機能の一つ、Wordpressのインストールを使ってインストールを行うか、あるいは、旧サイトからデータのコピーを行い、旧サイトと同じ環境を構築します。ここの説明は、省略させて頂きます。
③動作確認URLの追加
旧サイトはまだWEB上に残っており、DNSも旧サイトのサーバーを指しているので、新規サーバーにWordpressをインストールしても、管理画面に入ることが出来ません。このことから、エックスサーバでは動作確認URLというシステムを要してくれているので、これを追加する必要があります。
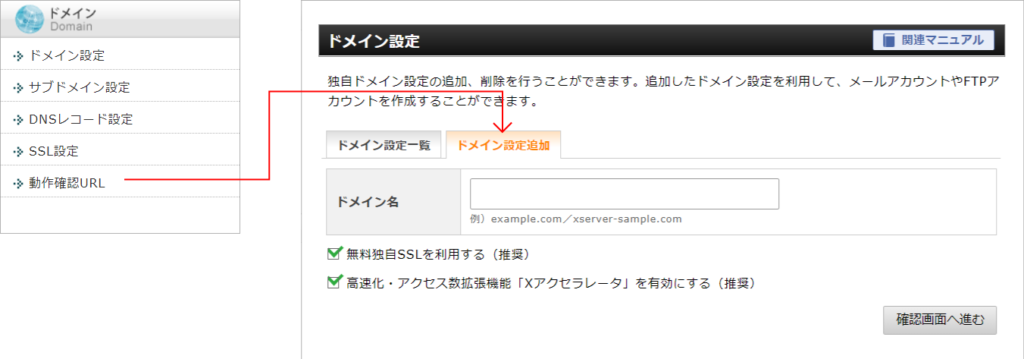
④hostsファイルへIPアドレス、ドメイン名追加
動作確認URLを追加しただけでは、URLを叩いても、旧サーバーを見に行ってしまうため、hostsファイルに新サーバー(エックスサーバー)のIPアドレスとドメインを記載します。hostsファイルは、以下のディレクトリにあるので、それをText Editorで開きます。
C:\Windows\System32\drivers\etc
IPアドレスは、エックスサーバーのサーバーパネルにあるサーバー情報から確認できます。
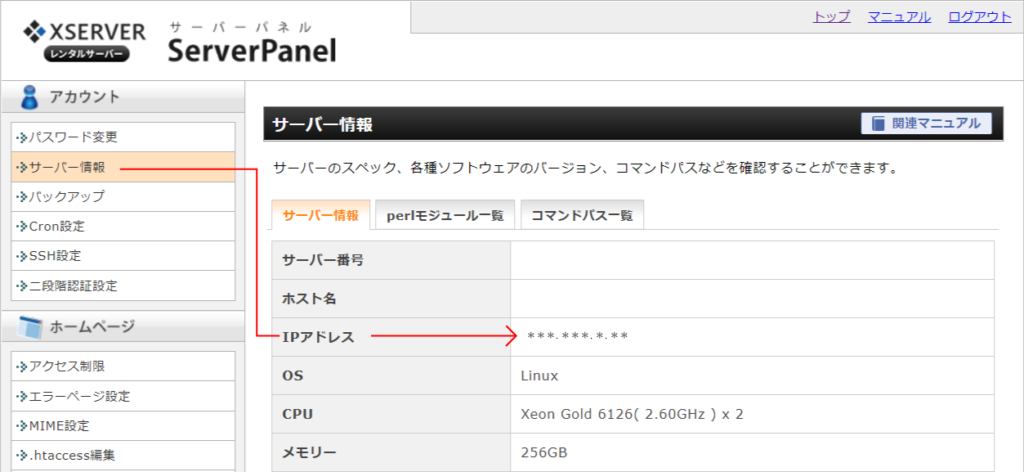
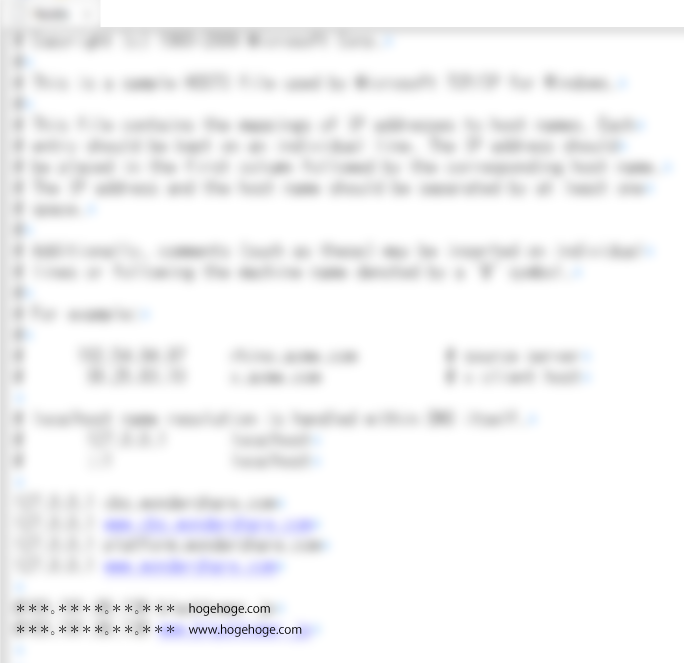
これで、自分だけ新サイトにアクセス出来るようになっているはずですので、Wordpressの管理画面にアクセスしてみましょう。
※この時、以下は、実施しないで下さい。
- WordPressインストールURLの変更
- サイトURLの変更
これは、本当に最後の最期に実施します。万が一、実施してしまうと、管理画面にアクセス出来なくなりますが、安心して下さい、その場合は、phpmyadminから直接データを書き換えることで対処出来ます。その方法は割愛させて頂きますのでググって下さい。